“It’s the focus issue again.”
This statement will send cold chills down anyone’s back who’s in the know. It’s a hard thing to describe, even to the best IT people you can find, because sometimes it almost makes no sense. Sometime in June/July the issue seemed to go away, but in a Meeting Center meeting last night where I was the host, that dastardly focus issue came back.
What happened?
So there I was, hosting a Webex. When I clicked “Share Content”, a Webex warning message appeared on my second monitor. I didn’t see it right away and kept trying to interact with Webex on the other screen.
When I saw the warning on my other computer, I tried to click OK, but it wouldn’t let me. The mouse worked, but the mouse wouldn’t appear over the button to click it. “It’s the focus issue again,” I thought I fought down a teensy bit of dread. Fortunately it was just a dry run!
How did I fix it?
- I pressed Alt+tab
- I pressed Alt+tab again
- I was able to click the message, and Webex started responding again
Alt+tab is almost always the solution (and usually doesn’t hurt to try)
Pressing Alt+tab will temporarily take away Webex’s focus and give it back to Windows to control. Then you can simply click on Webex again, and it will reset the focus for you. Just so you know, showing your Desktop and several other things can do the same thing. I’ve found Alt+tab to be the most reliable.
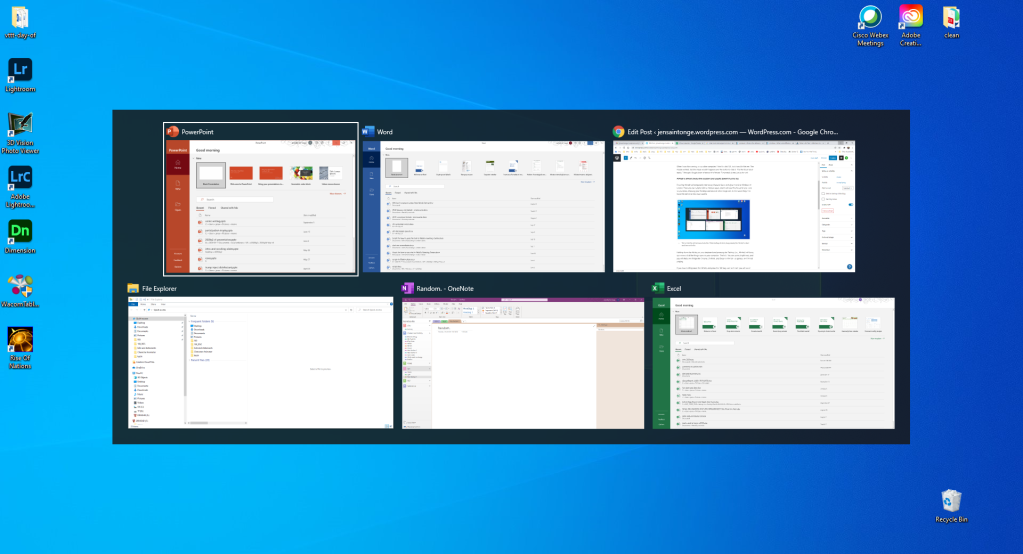
Holding down the Alt key on your keyboard and pressing the Tab key (i.e., Alt+tab) will bring up a menu of all the things open on your computer. That’s it. You can press it right now, and you will likely see things like Chrome, Outlook, and Excel on the list – or games, and I’m not judging.
If you keep holding down the Alt key and press the Tab key over and over, you will see it highlight different things open. By releasing the keys, it will bring the new window to “focus”.
Even cooler (to me), you can press Ctrl+Alt+Tab once, and that sticks the menu to the screen, so you can use the mouse to click on something, or the your keyboard arrows and Enter key.
How does this help?
The Alt+tab trick simply takes away Webex’s control briefly. It has been a built-in function of Microsoft Windows since before ’95. It’s quite handy, and if you like having 5000 things open at once like me, it’s great to flip through open windows without taking my hands off the keyboard.
Alt+tab also fixes when a warning message gets stuck underneath the Webex window and you can’t click it because Webex gave Webex the focus and forgot the message. Alt+tab in techie ways will remind Webex that there are actually more than one window to think about. Goofy? Yes. Shouldn’t happen? Correct. Be prepared regardless? Absolutely!
If you can think of other ways to take away Webex control briefly, those will likely also work. Feel free to share them in the comments – I love knowing multiple ways to fix things in a pinch!
Alt+tab is a fast fix
The reason I like Alt+tab is because it almost always works, and if it does, it will happen instantly. This happened to a colleague at the beginning of a virtual class we host, and I was able to verbally communicate to her how to Alt+tab out of the issue, and she was back in action within 10 seconds (I should be working on a pit crew). It’s been a funny joke ever since, but on the day it happened it was terrible!
Lookouts to be aware of
The number one lookout for using Alt+tab is the potential to share unwanted materials with Webex attendees. There are a couple ways to do this accidentally.
If you are sharing your screen, Webex attendees will be able to see the Alt+tab menu. They will be able to see a thumbnail view of everything you have open. Make sure those thumbnails are PG and on-task!
If you Alt+tab to something (think Outlook or Gmail) that is already open, it will be brought to the forefront, and your attendees will be able to see it.
You can hit the Escape key to make the Alt+tab window disappear.
References
- I just found out about ctrl+alt+tab while writing this blog article, and I am smitten!: https://superuser.com/questions/1517448/what-is-the-difference-between-pressing-alttab-and-ctrlalttab
- Learn more from Techopedia: https://www.techopedia.com/definition/23125/alt-tab
