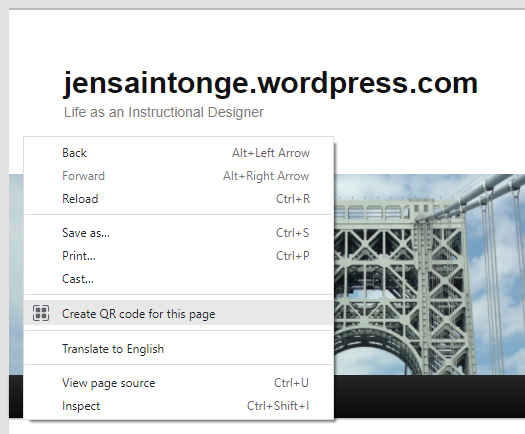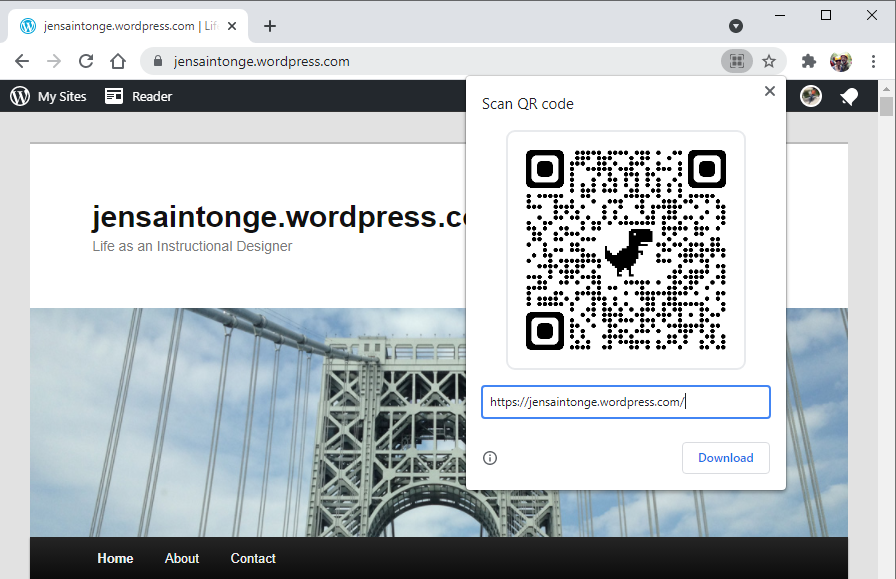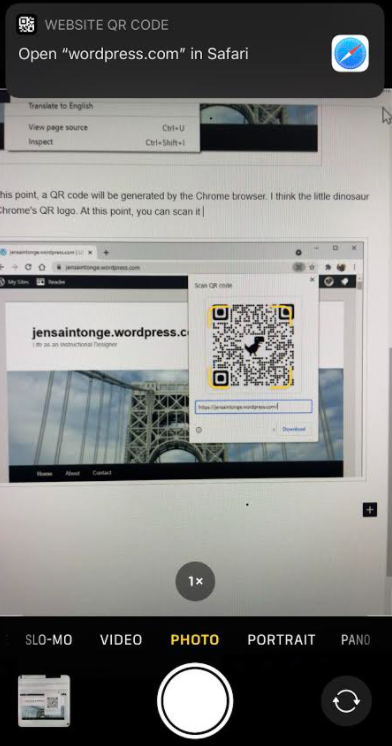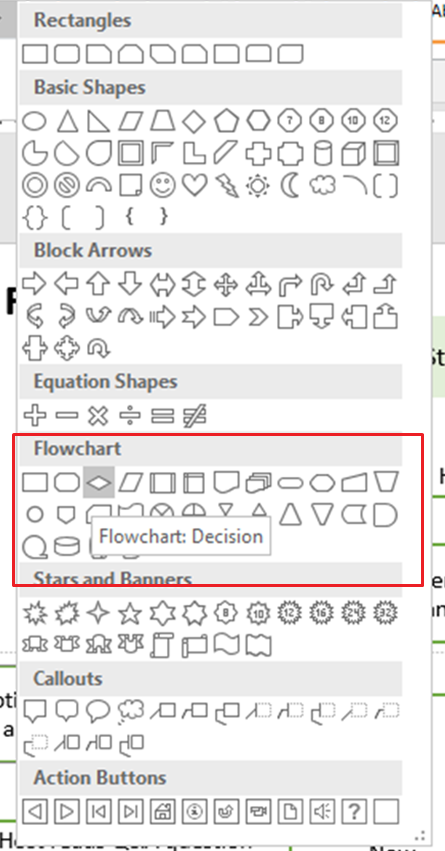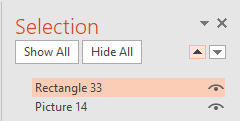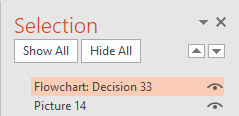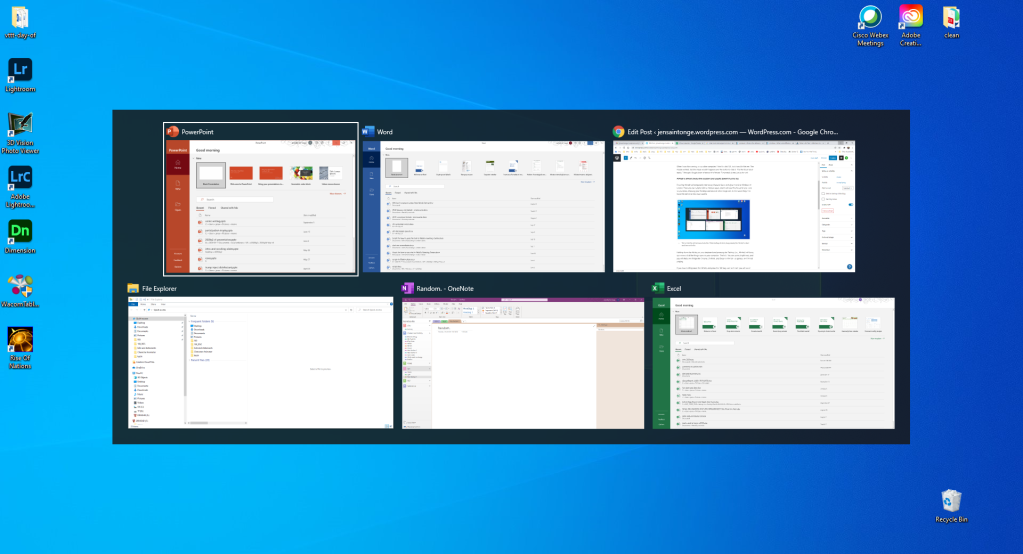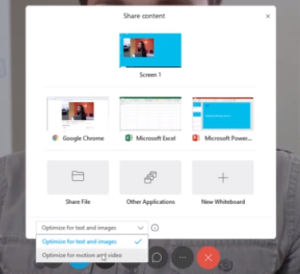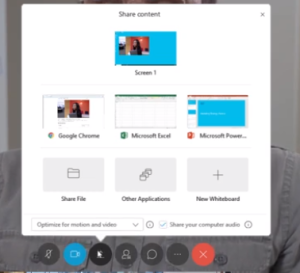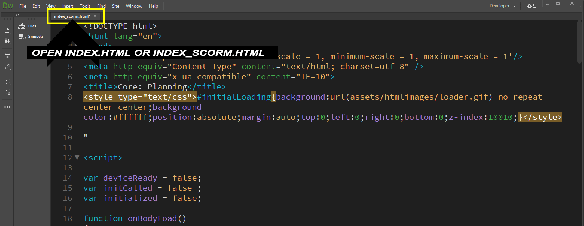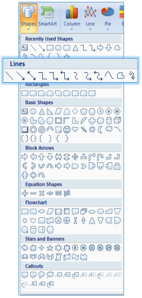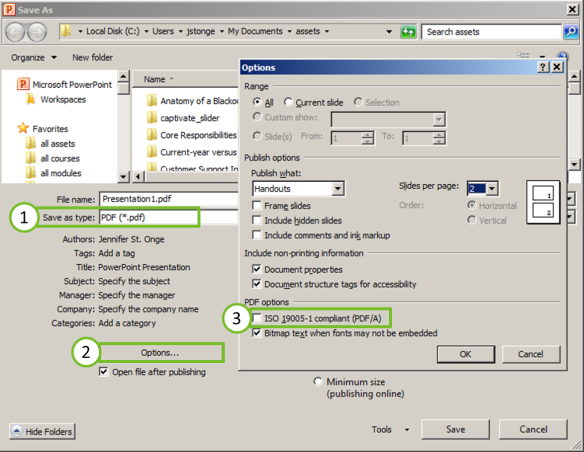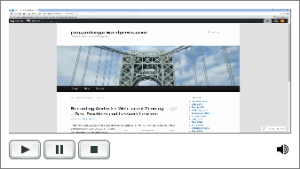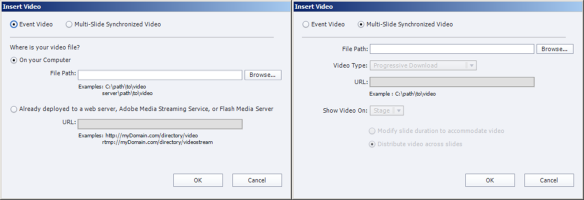I recently attended the ATD TechKnowledge conference in San Jose, and it was excellent! I love being in a room where I can share my successes and drool over the successes of others at the same time. I stole so many great ideas this year, and I can’t wait to do something with them.
But more on that in the future. First, I want to reflect on a pattern that I’m seeing from others like me across the industry. Sometimes I wonder if it’s why I sometimes don’t get to spend more time on things, like developing microlearning.
We Spend More Time on Administrative Overhead Than on Creative Thinking
Time never seems to be on the side of instructional designers. How many times have you sidelined a project, not because of need, but because there was not enough manpower?
Step back. Why do we need more manpower? Have you ever wished that your department had an administrative assistant – instead of another trainer? Are we addressing the overhead in our areas properly?
What is taking our time away from creative thinking?
Why am I spending 30 minutes to draft each email for a webinar (even when it’s from a template, no less). Why are we still drafting these emails, when the world is screaming, “ENOUGH WITH THE EMAILS, ALREADY!”?
At the #ATDTK, I realized that I’m not alone. Many of us have to set aside dreams of doing the right thing for adult learners in order to complete administrative tasks – like sending an email nobody reads, or running a report that nobody uses. I’ve often wished that we’d hire an assistant before another designer. But that’s selfish of me.
Have you said the same thing?
When I asked around, some ATDTK attendees said they were required to do these tasks – like making a report nobody reads. They’d get in trouble if they didn’t send an email to x, y, and z – and then they have to explain the contents of that email all over again in their next meeting, because nobody read it. But woe to the ID that doesn’t complete these steps. (It’s no wonder we’re really harping on change management these days!)
Let’s assume for the moment that everyone reads our emails, and we should actually be sending them. How much time do you spend each day writing these emails? What if you could take 25% of that time and apply it to the fun, useful, creative thinking projects that we’re hearing about from the adult learning industry? Things that get our learners to the AHA! moment that make us feel so good?
And why do those emails take so long to write? Is it because I agonize over the precisely-perfect wording that I want? Sure, that’s a little bit of it. But the other side of is that in order to write an email that a presentation has been posted online, I need data from SharePoint, from another email I wrote last week, from a Word Document, from… where is the list of internal attendees again? What font should we use again?
Oh, and if you mention that I need data from a Post-It note on someone’s monitor to craft an email, I’m going to cry. Virtual tears will fall, I promise.
There are two uphill battles here. How can I get my data in one place so simple things don’t take forever (and make me want to avoid eye contact with my computer and my coworkers)? Equally important – is there a way I can get that email out without having to hand-craft it each time?
Get Your Data Together!
For once, my overly-analytical brain is helpful! Wanting to automate tasks that I don’t like, I realized that the first thing I needed was a place where things are consistently stored (not a Post-It!!!!). I created an easy place (SharePoint list) where we store all of our training details. I used Microsoft Access to make it a little easier for non-techie folks to update our list. It took a few years for this centralized location to get adopted, and now we’re all using it like champs.
If you do not have a place where your data can be accessed over and over again, like a robot, you should put that on your list of things to do. What comes next will be soooo much cooler if you’re prepared with your data all in one place.
Automate, Automate, Automate
Once we had a central data storage point, I could get to work automating things. Now, once we’ve filled in our intake form (which creates the list record) and add basic training details (title, date, time, SME, etc), we can click a button that will generate a welcome email for our SMEs and a SME approval form for our announcements.
Instead of crafting 2 pages of regurgitated details, my computer does all that crunching for me. I can click another button, and it will make a custom, pre-populated checklist for that training. I have a day-of checklist that we can print with all the day-of details we need to make the event a success (down to the passwords that changed last night).
Our process for administrative work on our webinars has been improved (there’s lots more to go) so that instead of up to 2 days of paperwork before and after a session, it’s 2-3 hours, with the same results. Multiply that by 15-20 webinars per year.
(and I think I can get it to under 2 hours… baby steps!)
I have written before about macros… but then I started having to spend more time on emails and administrative overhead. My pain points have been that these administrative overhead tasks aren’t all that useful to learning (but they look so good on paper!), and they are taking over my job! I am starting to feel more like an Instructional Administrative Assistant than a designer, and I’m tired of focusing on the paperwork that never trained anybody and that nobody wants to read.
So, what I am realizing is that my post about intro macros, which I wrote in 2014, is now ripe for using. You should read it, and dream up new things to do with all the time you can save with macros.